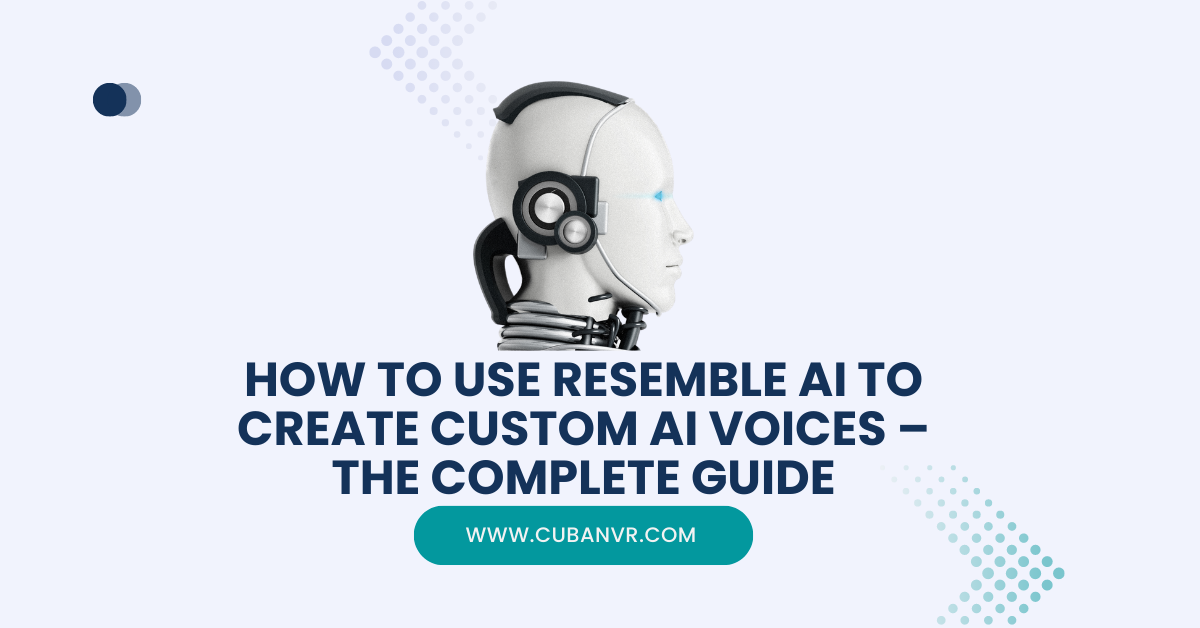Have you ever wanted to create your own voice for your audio or video projects but didn’t have the time, money, or skills to do it? Or maybe you wanted to use a voice that sounds like a famous person, a fictional character, or someone from a different language or accent? If so, you might be interested in Resemble AI, a revolutionary text-to-speech tool that lets you clone your own voice and generate custom AI voices in minutes.
Resemble AI is a cloud-based platform that uses advanced machine learning algorithms to analyze your voice data and create a realistic and natural-sounding voice that matches your voice characteristics. You can then use this voice to convert any text into speech and adjust the pitch, speed, emotion, and style of the voice to suit your needs. You can also integrate your voice with various tools such as Unity, Unreal Engine, Adobe Audition, etc., and use it for different purposes such as podcasts, audiobooks, video games, e-learning, etc.
I will show you how to use Resemble AI to create custom AI voices in four easy steps: building your voice, training, and deployment, fine-tuning with the editor, and integrating with tools. By the end of this article, you will be able to create your own custom AI voice and use it for your projects.
See also: What Is The Best Free AI Voice Generator Now?
Step 1: Building Your Voice With AI
The first step to create your custom AI voice is to build your voice on the Resemble AI website. To do this, you will need to sign up for an account on Resemble.ai, record sentences using a high-quality microphone and a quiet environment, and name and save your voice project. Here are the detailed instructions:
- Go to Resemble AI and click on the “Sign Up” button on the top right corner of the homepage. You can sign up using your email address or your Google account.
- After signing up, you will be taken to the dashboard, where you can see all your voice projects. To create a new project, click on the “Create Project” button on the top left corner of the dashboard.
- You will be asked to choose a project type: “Clone Your Voice” or “Create a New Voice”. Choose “Clone Your Voice” if you want to clone your own voice or someone else’s voice that you have permission to use. Choose “Create a New Voice” if you want to create a new voice from scratch using different parameters such as gender, age, language, accent, etc.
- In this article, we will choose “Clone Your Voice” as an example. After choosing this option, you will be asked to enter a name for your project and select a language for your voice. You can also add a description and tags for your project if you want.
- Next, you will be taken to the recording page, where you will see a list of sentences that you need to record using your microphone. These sentences are designed to capture the various aspects of your voice, such as tone, pitch, pronunciation, etc. You can also see the progress bar at the bottom of the page, which shows how many sentences you have recorded and how many are left.
- To start recording, click on the “Record” button next to each sentence and read the sentence aloud in a clear and natural way. Make sure that you are in a quiet environment and that your microphone is working properly. You can also listen to each sentence before recording it by clicking on the “Play” button next to it.
- After recording each sentence, you can review it by clicking on the “Play” button next to it. If you are satisfied with the recording, click on the “Submit” button to save it. If you are not satisfied with the recording, click on the “Retry” button to record it again.
- You need to record at least 50 sentences for optimal results. However, the more sentences you record, the better your voice will sound. Resemble AI recommends recording at least 100 sentences for high-quality results.
- After recording all the sentences, click on the “Finish Recording” button at the bottom of the page. You will be taken back to the dashboard, where you can see your voice project with a status of “Pending”. This means that your voice data is being processed by Resemble AI and that your custom AI voice will be ready soon.
Step 2: Training and Deployment
The second step to create your custom AI voice is to train and deploy your voice on Resemble AI platform. This step is done automatically by Resemble AI using their machine learning algorithms that analyze your voice data and generate a custom AI voice that sounds like you. You don’t need to do anything in this step except wait for your voice to be ready. Here are some things to know about this step:
- The training and deployment process can take anywhere from a few minutes to a few hours depending on the amount and quality of your voice data, the complexity of your voice, and the availability of Resemble AI resources. You can check the status of your voice project on the dashboard at any time.
- When your voice is ready, you will receive an email notification from Resemble AI with a link to access your voice. You can also access your voice by clicking on your voice project on the dashboard and then clicking on the “Access Voice” button on the top right corner of the project page.
- Once you access your voice, you will see a page with a text box where you can type or paste any text and convert it into speech using your voice. You can also see a list of options to adjust the pitch, speed, emotion, and style of your voice. You can also download your voice as an audio file or a script by clicking on the “Download” button on the top right corner of the page.
- Congratulations! You have successfully created your custom AI voice using Resemble AI. You can now use this voice for any purpose you want. However, if you want to fine-tune your voice or integrate it with other tools, you can proceed to the next steps.
Step 3: Fine-Tuning with the Editor
The third step to create your custom AI voice is to fine-tune your voice with the editor on Resemble AI platform. This step is optional but recommended if you want to improve the quality and naturalness of your voice, or if you want to add some variations and expressions to your voice. Here are some things you can do with the editor:
- To access the editor, click on the “Edit” button on the top right corner of the page where you access your voice. You will be taken to a page with a text box where you can type or paste any text and convert it into speech using your voice. You will also see a list of options to adjust the pitch, speed, emotion, and style of your voice.
- The pitch option lets you change the frequency or tone of your voice. You can drag the slider to increase or decrease the pitch of your voice or enter a specific value in hertz (Hz). The default value is 0 Hz, which means no change in pitch.
- The speed option lets you change the rate or tempo of your voice. You can drag the slider to increase or decrease the speed of your voice or enter a specific value in words per minute (WPM). The default value is 150 WPM, which is the average speaking rate for most people.
- The emotion option lets you change the mood or feeling of your voice. You can choose from six emotions: neutral, happy, sad, angry, fearful, and surprised. The default emotion is neutral, which means no change in emotion.
- The style option lets you change the manner or way of speaking of your voice. You can choose from four styles: normal, whisper, shout, and sing. The default style is normal, which means no change in style.
- To apply any of these options to your text, you need to use special tags that indicate where you want to start and end the effect.
For example, if you want to make your voice sound happy from the second sentence to the fourth sentence, you need to use `<happy>` and `</happy>` tags like this: Hello, welcome to my podcast. <happy>I am very happy to talk to you today. I hope you are having a great day too. In today’s podcast, I will be discussing something interesting.</happy> Thank you for joining me.
- You can also combine multiple options by using multiple tags together.
For example, if you want to make your voice sound happy and high-pitched from the second sentence to the fourth sentence, you need to use `<happy>` and `</happy>` tags along with `<pitch=+100>` and `</pitch>` tags like this: Hello, welcome to my podcast. <happy><pitch=+100>I am very happy to talk to you today. I hope you are having a great day too. In today’s podcast, I will be discussing something interesting.</pitch></happy> Thank you for joining me.
- You can preview and test your voice with different texts and options by clicking on the “Play” button below the text box. You can also download your voice as an audio file or a script by clicking on the “Download” button on the top right corner of the page.
- By using the editor, you can fine-tune your voice and make it sound more realistic and expressive.
Step 4: Integration with Tools
The fourth and final step to create your custom AI voice is to integrate your voice with various tools that you can use for your projects. Resemble AI offers a wide range of integrations with popular tools such as Unity, Unreal Engine, Adobe Audition, etc. You can also use Resemble AI’s API to integrate your voice with any tool that supports text-to-speech or speech-to-speech functionality. Here are some things you can do with the integrations:
- To access the integrations, click on the “Integrations” button on the top right corner of the page where you access your voice. You will be taken to a page with a list of integrations that are available for your voice. You can also see the status of each integration, such as “Enabled”, “Disabled”, or “Coming Soon”.
- To enable integration, click on the “Enable” button next to the integration that you want to use. You will be asked to enter some information or credentials to connect your voice with the tool. For example, if you want to enable the Unity integration, you will need to enter your Unity project ID and API key.
- After enabling an integration, you will see a confirmation message and a link to access the tool. You can also see some instructions and examples on how to use your voice with the tool. For example, if you enabled the Unity integration, you will see a link to download the Resemble AI Unity SDK and a code snippet on how to use your voice in your Unity project.
- To disable integration, click on the “Disable” button next to the integration that you want to stop using. You will be asked to confirm your decision and then the integration will be disabled for your voice.
- By using the integrations, you can easily use your voice with various tools and create amazing audio or video projects.
Tips To Get The Best Out Of Resemble AI Voice
To get the best out of Resemble AI voice, you need to follow some tips and best practices that can improve the quality and performance of your voice. Here are some tips to get the best out of Resemble AI voice:
- Record enough sentences with a high-quality microphone and a quiet environment. Resemble AI requires you to record at least 50 sentences to clone your voice, but the more sentences you record, the better your voice will sound. Resemble AI recommends recording at least 100 sentences for high-quality results. You also need to use a high-quality microphone and a quiet environment to avoid any background noise or distortion in your recordings.
- Use clear and natural speech without any filler words, pauses, coughs, or other noises. Resemble AI uses machine learning algorithms to analyze your voice data and generate a custom AI voice that matches your voice characteristics. Therefore, you need to use clear and natural speech without any filler words, pauses, coughs, or other noises that can affect the quality of your voice. You also need to use consistent pronunciation, tone, pitch, speed, emotion, and style in your recordings.
- Fine-tune your voice with the editor using different options such as pitch, speed, emotion, and style. Resemble AI provides an intuitive editor that allows you to adjust the pitch, speed, emotion, and style of your voice. You can use these options to make your voice sound more realistic and expressive. You can also use special tags in your text to add variations and expressions to your voice. For example, you can use `<happy>` and `</happy>` tags.
- Preview and test your voice with different texts and options before using it. Resemble AI allows you to preview and test your voice with different texts and options by clicking on the “Play” button below the text box. You can also download your voice as an audio file or a script by clicking on the “Download” button on the top right corner of the page. By previewing and testing your voice, you can check the quality and naturalness of your voice and make any adjustments if needed.
- Integrate your voice with various tools that you can use for your projects. Resemble AI offers a wide range of integrations with popular tools such as Unity, Unreal Engine, Adobe Audition, etc. You can also use Resemble AI’s API to integrate your voice with any tool that supports text-to-speech or speech-to-speech functionality. By using the integrations, you can easily use your voice with various tools and create amazing audio or video projects.
See also: How To Use Voice Control For ChatGPT
Frequently Asked Questions
Q: How much does it cost to use Resemble AI?
A: Resemble AI offers different plans and pricing depending on your needs and usage. You can start with a free plan that gives you 30 minutes of free voice cloning per month. You can also upgrade to a paid plan that gives you more minutes, features, and integrations. You can check out their [pricing page] for more details.
Q: Is Resemble AI safe and ethical to use?
A: Resemble AI is committed to ensuring the safety and ethics of using their platform. They have a strict policy that prohibits cloning any voice without permission or consent from the original speaker. They also have a verification process that requires users to prove their identity and ownership of their voice before cloning it. They also respect the privacy and security of their users’ data and do not share or sell it to any third parties.
Q: Can I use Resemble AI to clone any voice I want?
A: No, you cannot use Resemble AI to clone any voice you want without permission or consent from the original speaker. Resemble AI has a strict policy that prohibits cloning any voice without permission or consent from the original speaker. They also have a verification process that requires users to prove their identity and ownership of their voice before cloning it. If you want to clone a voice that is not yours, you need to obtain permission or consent from the original speaker first. You can also check out their [marketplace] where you can buy or sell custom AI voices.
Q: How can I share or sell my custom AI voice on Resemble AI marketplace?
A: You can share or sell your custom AI voice on Resemble AI marketplace by clicking on the “Marketplace” button on the top right corner of the page where you access your voice. You will be taken to a page where you can see all the custom AI voices that are available for purchase or download. You can also click on the “Sell Voice” button to list your voice for sale or free download. You will need to enter some details such as the name, description, price, and license of your voice.
Q: How can I clone a voice that is not mine or not in my language?
A: You can clone a voice that is not yours or not in your language by using the “Create a New Voice” option on Resemble AI. You will need to select the gender, age, language, and accent of the voice you want to create, and then record or upload some sentences in that language. You will also need to obtain permission or consent from the original speaker before cloning their voice.
Conclusion
You have now learned how to use Resemble AI to create custom AI voices in four simple steps: building your voice, training, and deployment, fine-tuning with the editor, and integration with tools. Resemble AI is a powerful and versatile text-to-speech tool that lets you clone your own voice and generate custom AI voices for any purpose. You can also use Resemble AI’s API to integrate your voice with any tool that supports text-to-speech or speech-to-speech functionality. Resemble AI is a great way to enhance your audio or video projects with realistic and natural-sounding voices.