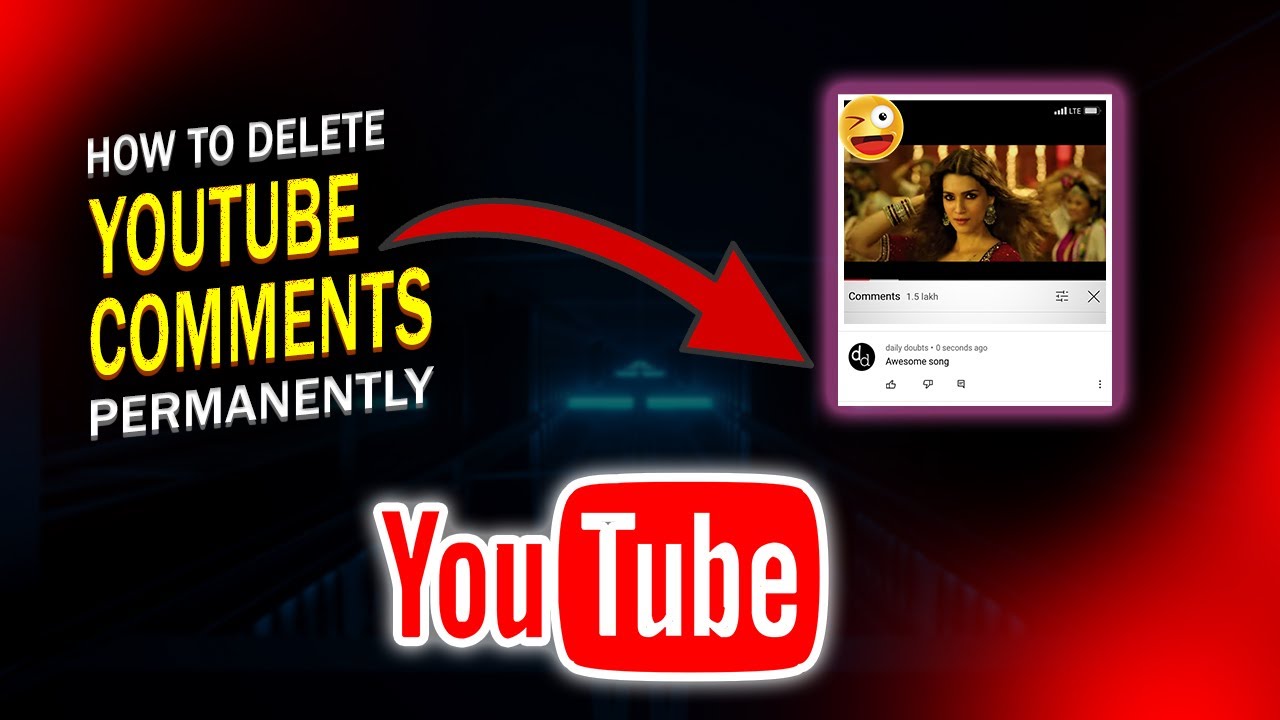After we published a post on how to enable YouTube comments, a lot of people began to ask us questions on how to delete comments on YouTube videos, and here’s our special guide to get rid of comments made on your YouTube videos.
There is no doubt that YouTube comments can be a great way to engage with your audience and build a community around your channel. However, there may come a time when you need to delete a comment, whether it’s your own or someone else’s. In this post, we’ll walk you through the steps to delete YouTube comments and offer some tips for managing comments effectively.
Why delete a YouTube comment?
There are many reasons why you might want to delete a YouTube comment. Perhaps you made a mistake or typo in your own comment, or someone left a spammy or offensive comment on one of your videos. Whatever the reason, deleting comments is easy and can be done in just a few simple steps.
How to delete your own YouTube comments
If you want to delete a comment that you posted on a YouTube video, you can do so by following these steps:
- Go to the video where your comment is located.
- Find your comment and hover your mouse over it.
- Click the three dots icon that appears to the right of your comment.
- Select “Delete” from the dropdown menu.
- Confirm that you want to delete the comment by clicking “Delete” again.
Note that once you delete a comment, it cannot be recovered. So make sure you really want to delete the comment before you do so.
How to delete comments on your own YouTube videos
If you want to delete a comment that someone else posted on one of your videos, you can do so by following these steps:
- Go to your Creator Studio and select “Videos” from the left-hand menu.
- Find the video that has the comment you want to delete and click on it.
- Scroll down to the comments section and find the comment you want to delete.
- Hover your mouse over the comment and click the three dots icon that appears to the right of it.
- Select “Delete” from the dropdown menu.
- Confirm that you want to delete the comment by clicking “Delete” again.
Tips for managing comments on your YouTube videos
Managing comments effectively is an important part of building a community around your channel. Here are some tips to help you do so:
- Monitor comments regularly and respond to them in a timely manner. This will show your audience that you are engaged and care about their feedback.
- Be respectful and professional in your comments, even when dealing with negative or spammy comments.
- Use filters to automatically remove comments that contain certain keywords or phrases.
- Set up comment moderation so that you can review and approve comments before they are posted on your videos.
- Remember that YouTube’s community guidelines prohibit certain types of content, such as hate speech, harassment, and threats. If you come across a comment that violates these guidelines, report it to YouTube.
Limitations on deleting comments on other YouTube videos
Keep in mind that you can only delete comments on videos that you have uploaded and on your own comments. You cannot delete comments on other people’s videos, even if they are negative or spammy. It’s important to respect the creator’s decision to keep comments on their video, even if you don’t agree with them.
Conclusion
Deleting comments on YouTube is a simple process that can be done in just a few clicks. Whether you need to delete your own comment or someone else’s, it’s important to do so in a timely and respectful manner. By managing comments effectively, you can build a community around your channel and engage with your audience in a meaningful way.
Featured image source: daily doubts YouTube channel