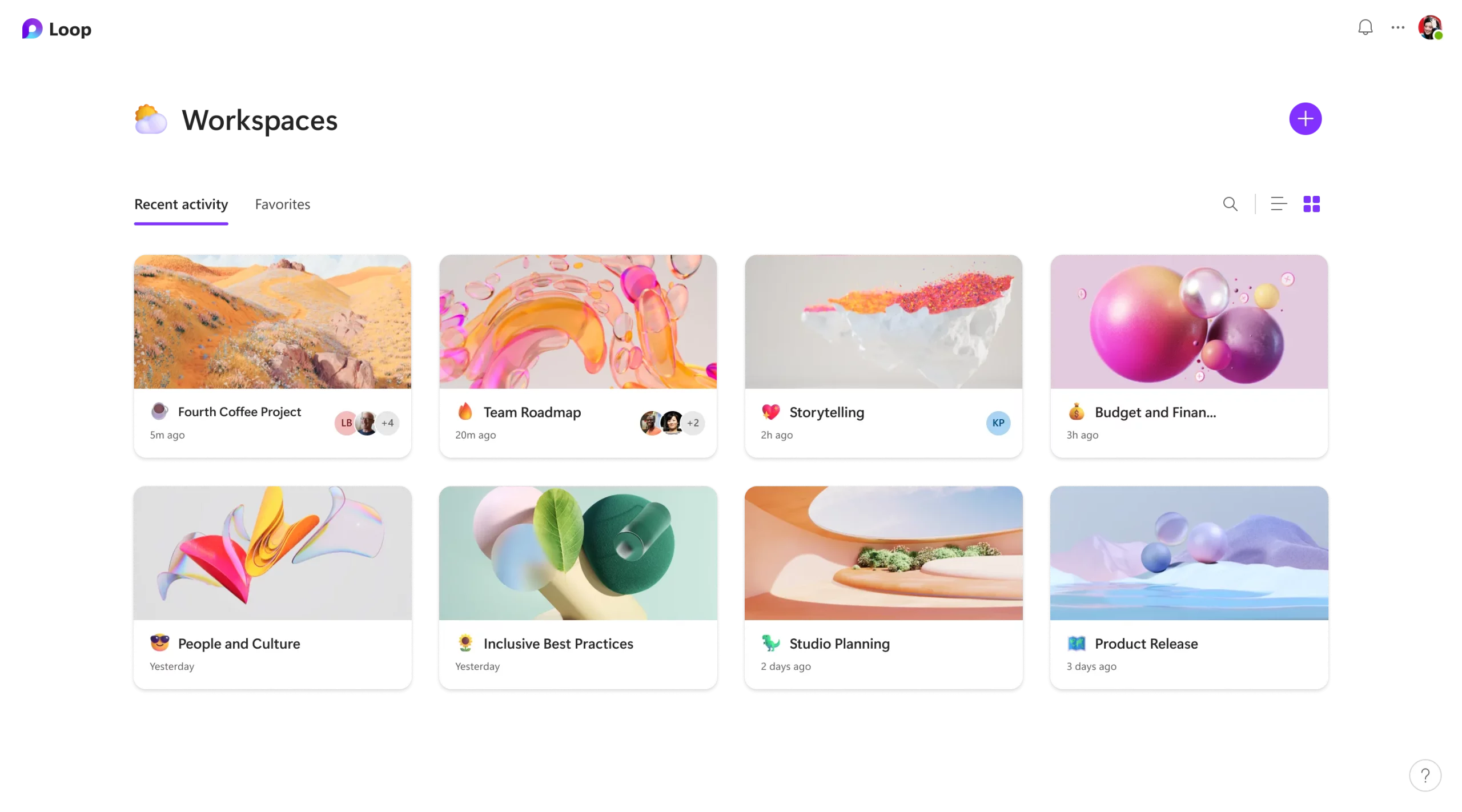Microsoft Loop is a transformative co-creation experience that brings together teams, content, and tasks across your tools and devices. It is a new app that combines a powerful and flexible canvas with portable components that stay in sync and move freely across Microsoft 365 apps. With Loop, you can collaborate in the flow of work, whether you are in a chat, email, meeting, or document. You can also create and share dynamic pages and workspaces that help you think, plan, and create together with your team.
Whether you’re looking for how to access Microsoft Loop on Mac or Windows or your mobile phone, you will find this guide helpful for how to enable Microsoft Loop and how to make the most out of it.
What is Microsoft Loop and why you should use it?
Microsoft Loop is a new app that was announced at Microsoft Ignite 2023 as part of the Microsoft 365 suite. It is designed to help teams collaborate more effectively and creatively by providing a shared space where they can co-create content, manage tasks, and communicate seamlessly. Loop has three main elements: components, pages, and workspaces.
See also: What Is Microsoft Designer And How Does It Work?
- Loop components are reusable building blocks that you can create and share across different apps and devices. They include text, tables, lists, images, diagrams, calendars, notes, and more. You can use Loop components to capture and organize information, track progress, brainstorm ideas, and visualize data. You can also embed Loop components in other Microsoft 365 apps such as Teams, Outlook, Word, PowerPoint, and Excel. For example, you can create a Loop table in Teams and then insert it in an email or a document without losing any formatting or functionality. Loop components are always in sync and update automatically across apps and devices.
- Loop pages are flexible canvases where you can combine Loop components with rich media such as videos, audio clips, stickers, emojis, and GIFs. You can use Loop pages to create interactive documents that support various scenarios such as project planning, meeting notes, reports, newsletters, presentations, and more. You can also collaborate with your team on Loop pages in real time or asynchronously. You can chat, comment, @mention, co-author, and co-edit on Loop pages with anyone who has access to them. You can also share Loop pages with others via email or a link.
- Loop workspaces are collections of Loop pages and components that are related to a specific project or topic. You can use Loop workspaces to organize your work and keep everything in one place. You can also invite your team members to join your Loop workspaces and collaborate with them on the shared content. You can also access your Loop workspaces from any device or app that supports Loop.
One of the main benefits of using Microsoft Loop is that it integrates seamlessly with other Microsoft 365 apps that you already use every day. You can access Loop from within Teams, Outlook, Word, PowerPoint, Excel, OneNote, SharePoint, OneDrive, and more. You can also use Loop on the web or on your mobile device (iOS or Android). This means that you can switch between apps and devices without losing context or productivity. You can also leverage the power of other Microsoft 365 features such as AI, security, compliance, search, and analytics with Loop.
How To Get Microsoft Loop
Microsoft Loop is currently available as a preview for select Microsoft 365 customers who have an eligible subscription plan. To check if you have access to Loop:
On the web:
Go to loop.microsoft.com and sign in with your Microsoft 365 account. If you see the Loop homepage, you have access to Loop. If you see a message that says “Loop is not yet available for you”, you don’t have access to Loop yet.
On the mobile app:
Download the Microsoft Loop app from the AppStore or Google PlayStore and sign in with your Microsoft 365 account. If you see the Loop app icon on your home screen, you have access to Loop. If you see a message that says “Loop is not yet available for you”, you don’t have access to Loop yet.
If you are an IT admin and want to enable Loop for your organization, you need to:
- Have a Microsoft 365 subscription plan that includes Loop, such as Microsoft 365 E3, E5, A3, A5, F3, Business Standard, or Business Premium.
- Turn on the Targeted release option for your organization or selected users in the Microsoft 365 admin center. This will allow you to get early access to new features and updates before they are available to everyone.
- Turn on the Microsoft Loop (Preview) service in the Microsoft 365 admin center. This will enable Loop for your organization and allow users to sign in to Loop on the web or mobile app.
How to sign in to Microsoft Loop
- On the web: Go to loop.microsoft.com and sign in with your Microsoft 365 account. You will see the Loop homepage where you can create and access your Loop components, pages, and workspaces.
- On the mobile app: Open the Microsoft Loop app on your device and sign in with your Microsoft 365 account. You will see the Loop app where you can create and access your Loop components, pages, and workspaces.
How To Use Microsoft Loop
Microsoft Loop is a versatile app that can help you with various tasks and scenarios. Here are some of the main ways you can use Loop:
Create and share Loop components in different apps:
It is easy to create Loop components from scratch or from templates in the Loop app or on the web. You can also create Loop components from within other Microsoft 365 apps such as Teams, Outlook, Word, PowerPoint, and Excel. You can also insert existing Loop components from your Loop app or from other apps into your current app.
For example, you can create a Loop list in Outlook and then insert it in a Teams chat or a Word document. You can also share Loop components with others by sending them as attachments or links in emails, chats, or documents. You can also embed Loop components in web pages or blogs using HTML code.
Create and edit Loop pages with your team:
Choose whether to create Loop pages from scratch or from templates in the Loop app or on the web. You can also create Loop pages from within other Microsoft 365 apps such as Teams, Outlook, Word, PowerPoint, and Excel. You can also insert existing Loop pages from your Loop app or from other apps into your current app. For example, you can create a Loop page in Word and then insert it in a PowerPoint presentation or an Excel spreadsheet. You can also share Loop pages with others by sending them as attachments or links in emails, chats, or documents. You can also embed Loop pages in web pages or blogs using HTML code. When you share or embed Loop pages, they will stay in sync and update automatically across apps and devices.
Loop pages are flexible canvases that allow you to combine Loop components with rich media such as videos, audio clips, stickers, emojis, and GIFs. You can use Loop pages to create interactive documents that support various scenarios such as project planning, meeting notes, reports, newsletters, presentations, and more. You can also customize your Loop pages by changing the layout, theme, background, and fonts. You can also add headers, footers, page numbers, and table of contents to your Loop pages. You can also use the zoom and pan features to navigate your Loop pages easily.
Organize your projects with Loop workspaces:
You can create Loop workspaces from scratch or from templates in the Loop app or on the web. You can also create Loop workspaces from within other Microsoft 365 apps such as Teams, Outlook, Word, PowerPoint, and Excel. You can also insert existing Loop workspaces from your Loop app or from other apps into your current app. For example, you can create a Loop workspace in Teams and then insert it in an Outlook email or a SharePoint site. You can also share Loop workspaces with others by sending them as attachments or links in emails, chats, or documents.
Loop workspaces are collections of Loop pages and components that are related to a specific project or topic. You can use Loop workspaces to organize your work and keep everything in one place. You can also invite your team members to join your Loop workspaces and collaborate with them on the shared content. You can also access your Loop workspaces from any device or app that supports Loop.
Loop workspaces have a dashboard view that shows you an overview of your project, such as the status, progress, goals, tasks, and members. You can also see the recent activity, comments, and feedback on your Loop workspaces. You can also customize your Loop workspaces by adding tabs, sections, and widgets that suit your needs. You can also use the search and filter features to find what you need quickly.
Tips and tricks for Microsoft Loop
Microsoft Loop is a powerful and flexible app that can help you unleash your creativity and productivity. Here are some tips and tricks that can help you get the most out of Loop:
- Give feedback and get help with Loop: Microsoft Loop is still in preview mode, which means that it is not fully developed yet and may have some bugs or issues. If you encounter any problems or have any suggestions for improvement, you can give feedback to Microsoft by clicking on the Feedback button in the Loop app or on the web.
- Customize your Loop settings and preferences: You can customize your Loop experience by changing your settings and preferences in the Loop app or on the web. You can access the settings by clicking on your profile picture in the top right corner of the app or web page. You can change various options such as your language, theme, notifications, privacy, security, and more. You can also manage your account information, subscriptions, billing, and storage from the settings.
- Use keyboard shortcuts and gestures with Loop: Feel free to keyboard shortcuts and gestures to perform common actions with Loop faster and easier. You can view the list of keyboard shortcuts by pressing Ctrl + / (Windows) or Command + / (Mac) in the Loop app or on the web. You can also use gestures such as pinch, zoom, swipe, tap, and drag on your touch-enabled device to navigate and interact with Loop.
See also: How To Use Microsoft 365 Copilot In Business Chat
Frequently Asked Questions
How can I collaborate with external users or guests with Microsoft Loop?
Collaborate with external users or guests with Microsoft Loop by inviting them to your Loop pages or workspaces. You can invite external users or guests by entering their email addresses in the sharing settings of your Loop pages or workspaces. You can also send them a link to your Loop pages or workspaces via email or chat. External users or guests will need to sign in with a Microsoft account or create one if they don’t have one.
Can I change the language of Microsoft Loop?
You can change the language of Microsoft Loop by going to the settings in the Loop app or on the web and selecting the language option. You can choose from over 40 languages that are supported by Microsoft Loop.
How can I add media such as videos, audio clips, stickers, emojis, and GIFs to my Loop pages?
To add media to your Loop pages, use the media toolbar in the Loop app or on the web. You can also drag and drop media files from your device or paste media links from the web to your Loop pages.
How can I search for my Loop pages, components, or workspaces?
Search for your Loop pages, components, or workspaces using the search box in the Loop app or on the web. You can also use filters to narrow down your search results by type, date, owner, or shared with.
How can I access my Loop data offline?
Access your Loop data offline by using the Loop mobile app on your iOS or Android device. You can view and edit your Loop pages and components even when you are not connected to the internet. Your changes will be synced when you go online again.
How can I sync my Loop data across devices?
You can sync your Loop data across devices by signing in to Loop with the same Microsoft 365 account on all your devices and apps that support Loop. Your Loop data will be stored in the cloud and automatically synced across devices and apps whenever you make any changes. You can also manually sync your Loop data by clicking on the Sync button in the top right corner of the Loop app or on the web.
Will Microsoft Loop be available for personal use?
Microsoft Loop is available for both personal and commercial use and it is free.
Conclusion
Microsoft Loop is a new app that lets you think, plan, and create together with your team. It is a transformative co-creation experience that brings together teams, content, and tasks across your tools and devices. It has three main elements: components, pages, and workspaces.
Microsoft Loop is a new way of working together that can help you unleash your creativity and productivity. If you have access to Loop, you should try it out and see how it can transform your collaboration experience. You can also share your feedback and ideas with Microsoft and the Loop community to help shape the future of Loop.