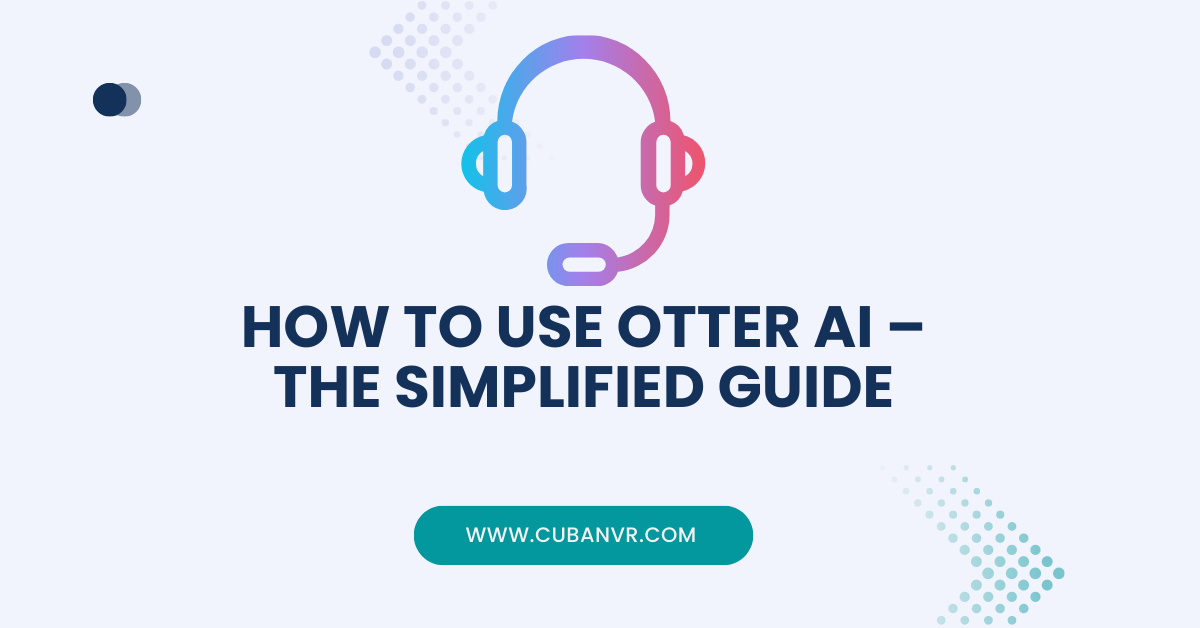How does Otter.ai work to transcribe, How do you transcribe audio on Otter, and How do you use Otter.ai for an interview? These are common questions for most people who want to use Otter.ai with Zoom, or Google Meet, to transcribe or use Otter to record phone calls. If you’re one of them, search no further because this guide is specially prepared for you to help you get started for free.
Otter AI stands as an exceptional application designed to impeccably record and transcribe oral content. Whether you require efficient meeting note-taking or interview transcription, Otter AI proves to be a reliable tool. Notably, its intuitive nature allows it to adapt and identify your voice, automatically tagging you in the transcript. This guide aims to lead you through the process of utilizing Otter AI effectively, covering everything from account creation to recording and transcribing your initial meeting.
See also: 7 Best AI Voice Generator Characters Free
Steps on how to use Otter AI
Below are the steps to utilize Otter AI effectively:
1. Begin by registering for an Otter AI account.
2. Download the Otter AI app on your device either from the app store or Otter.ai website.
3. Sign in to your Otter AI account using the app or website.
4. Seamlessly integrate your calendar with Otter AI to automatically import scheduled meetings and events.
5. Initiate the recording of your meetings or effortlessly import existing recordings into Otter AI.
6. Edit and meticulously review the transcript to rectify any inaccuracies or errors.
7. Take advantage of the diverse features Otter AI offers, such as speaker tagging, highlighting crucial points, and exporting the transcript to other applications.
By following these steps, you can effortlessly transcribe your meetings and interviews using Otter AI.
How to use Otter.ai on your phone through the mobile app
1. Launch the Otter mobile app.
2. To initiate recording, tap the blue microphone icon located in the lower corner.
3. Speak into your phone’s microphone.
4. The conversation will be recorded and transcribed in real-time.
5. During the recording, you have the option to Pause and Resume or Stop the recording at any time using the playback bar.
How to utilize Otter.ai on your laptop
1. Position your phone near the laptop speaker.
2. Open the Otter.ai app on your phone and press the blue record button.
3. Once you have finished recording, press the stop button in the Otter.ai app.
4. The transcript will be generated within a few minutes, providing you with the transcribed content of the recording.
See also: How To Use Voice Control For ChatGPT On Android
FAQs
How does Otter.ai work to transcribe?
Otter.ai employs a straightforward process for transcription. To transcribe audio or video files containing voice content, simply upload them to Otter, and the application will automatically convert the spoken words into text. For handling numerous video meetings, you have the option to utilize the Otter Bot, which can join each call alongside you, seamlessly transcribing all the spoken content in real time. This way, Otter.ai streamlines the transcription process, making it efficient and convenient for users.
How do I transcribe an Otter.ai file?
To transcribe an Otter.ai file, you can easily do so by following these steps. First, navigate to the Otter.ai interface and browse your computer’s files to locate the specific file you wish to transcribe. Alternatively, you can simply drag and drop the file into the designated area. Once you’ve chosen the file, it will start the uploading process, and you will be able to view its progress. Once the upload is complete, the file will appear in the “My Conversations” section. At this point, Otter.ai will automatically begin the transcription process, converting the audio content into text. Throughout the transcription, a helpful popup will keep you informed about the progress. With these simple steps, you’ll have your Otter.ai file accurately transcribed and readily accessible in no time.
Is Otter.ai available for free?
Yes, you can get started with Otter.ai for free! The free plan is suitable for small teams with a minimum of 2 seats, as well as organizations that require sharing and collaborating features.
Does Otter.ai offer translation?
Otter.ai does not provide translation services for subtitles. The platform is primarily designed to offer automatic note-taking and real-time speech-to-text functionality during online classes and meetings. While it excels in these areas, translation of subtitles is not a feature currently offered by Otter.ai.
Why is Otter AI not transcribing?
The primary reason for Otter AI not transcribing accurately is often attributed to background noise. Excessive background noise can pose challenges for the AI in distinguishing spoken words, leading to inaccurate transcriptions or even missing audio segments. In cases where the noise level is too high and the AI prediction level is low, Otter may either misspell the content being said or omit it entirely from the transcription. Managing background noise is crucial to ensure optimal transcription results with Otter AI.
Conclusion
Otter AI proves to be an immensely valuable tool for transcribing oral content. Its remarkable accuracy and user-friendly features make recording and transcribing meetings, interviews, and other spoken material effortless. By adhering to the steps provided in this guide, you can swiftly begin using Otter AI and leverage its various functionalities to enhance productivity and efficiency. Whether you’re a student, a journalist, or a business professional, Otter AI stands as an essential resource for streamlining your note-taking and transcription tasks, making it a must-have tool for optimizing your workflow.