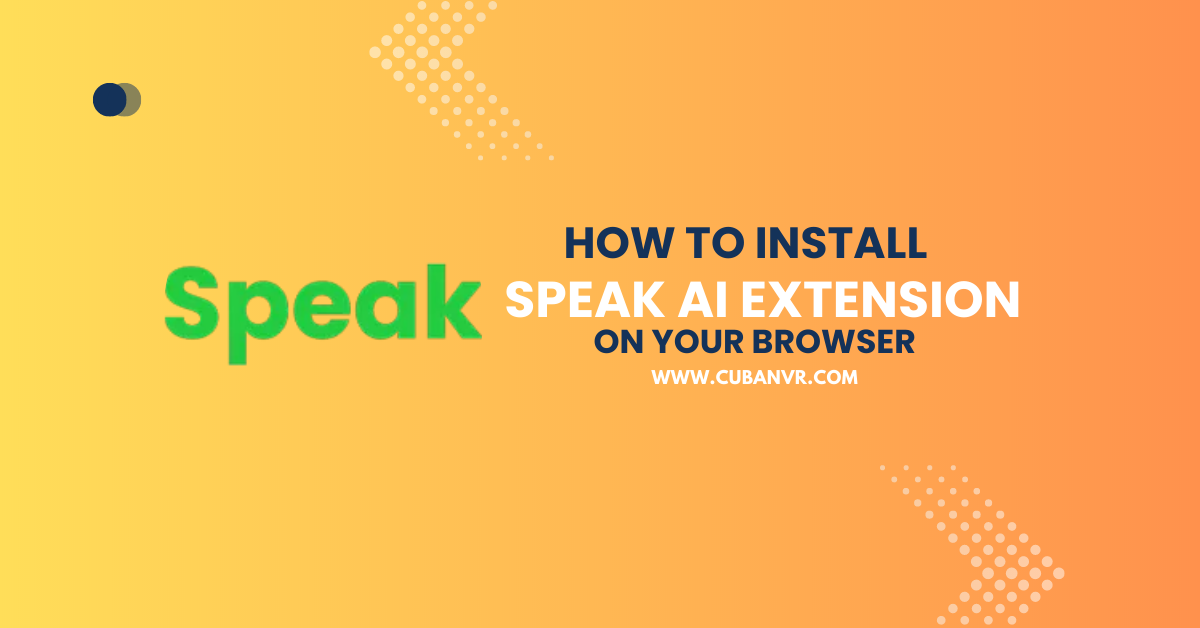Are you tired of spending hours typing out long emails or documents? Do you wish you could just speak your thoughts and have them magically appear on the screen? Well, now you can with Speak AI browser extension! This powerful tool uses advanced speech recognition technology to transcribe your spoken words into text in real time, making it easier than ever to communicate and collaborate with others.
Am going to show you how to install Speak AI browser extension and start enjoying the benefits of hands-free typing. So, let’s get started!
What Is Speak AI Browser Extension?
Speak AI browser extension is a powerful tool that uses advanced speech recognition technology to transcribe your spoken words into text in real time. It is designed to make communication and collaboration easier by allowing you to speak your thoughts instead of typing them out. Once you have installed the extension, you can simply speak into your microphone and watch as your words are transcribed into text on the screen. Speak AI browser extension can be used for a wide range of tasks, from writing emails and documents to taking notes and even transcribing interviews. It is a game-changer for anyone who wants to save time and increase productivity by using their voice instead of their keyboard.
See also: How To Add Seamless.ai Extension To Your Browser
How To Install Speak AI Browser Extension To Chrome Browser
1. Open your Chrome browser and go to the Chrome Web Store.
2. In the search bar, type “Speak AI” and hit enter.
3. From the search results, click on the “Speak AI – Import & Analyze Text” extension.
4. Click on the “Add to Chrome” button.
5. A pop-up window will appear, asking you to confirm the installation. Click on “Add extension” to proceed.
6. Once the extension is installed, you will see the Speak AI icon in your browser toolbar.
7. Click on the Speak AI icon to open the extension.
8. You will be prompted to sign up for a Speak AI account or log in if you already have one.
9. Once you have signed up or logged in, you can start using the extension by clicking on the “Import & Analyze Text” button.
10. To use the speech-to-text feature, click on the microphone icon and start speaking. Your words will be transcribed into text in real time.
How To Remove Speak AI Browser Extension From Chrome Browser
1. Open your Chrome browser and click on the three dots icon in the top right corner.
2. From the dropdown menu, select “More tools” and then “Extensions.”
3. Find the Speak AI extension in the list of installed extensions.
4. Click on the “Remove” button next to the Speak AI extension.
5. A pop-up window will appear, asking you to confirm the removal. Click on “Remove” to proceed.
6. The Speak AI extension will be uninstalled from your Chrome browser.
7. If you want to delete any data associated with the extension, click on the “Details” button next to the extension and then click on “Remove extension” under “Extension options.”
8. A pop-up window will appear, asking you to confirm the removal of the data. Click on “Remove” to proceed.
How To Install Speak AI Browser Extension To Firefox Browser
1. Open your Firefox browser and go to the Firefox Add-ons page.
2. In the search bar, type “Speak AI” and hit enter.
3. From the search results, click on the “Speak AI – Import & Analyze Text” extension.
4. Click on the “Add to Firefox” button.
5. A pop-up window will appear, asking you to confirm the installation. Click on “Add” to proceed.
6. Once the extension is installed, you will see the Speak AI icon in your browser toolbar.
7. Click on the Speak AI icon to open the extension.
8. You will be prompted to sign up for a Speak AI account or log in if you already have one.
9. Once you have signed up or logged in, you can start using the extension by clicking on the “Import & Analyze Text” button.
10. To use the speech-to-text feature, click on the microphone icon and start speaking. Your words will be transcribed into text in real-time.
How To Remove Speak AI Browser Extension From Firefox Browser
1. Open your Firefox browser and click on the three horizontal lines icon in the top right corner.
2. From the dropdown menu, select “Add-ons.”
3. Find the Speak AI extension in the list of installed extensions.
4. Click on the “Three dots” icon next to the Speak AI extension.
5. Click on “Remove” from the dropdown menu.
6. A pop-up window will appear, asking you to confirm the removal. Click on “Remove” to proceed.
7. The Speak AI extension will be uninstalled from your Firefox browser.
8. If you want to delete any data associated with the extension, click on the “Three dots” icon next to the extension and then click on “Remove” under “Extension options.”
9. A pop-up window will appear, asking you to confirm the removal of the data. Click on “Remove” to proceed.
How To Install Speak AI Browser Extension To Microsft Edge Browser
1. Open your Microsoft Edge browser and go to the Microsoft Edge Add-ons page.
2. In the search bar, type “Speak AI” and hit enter.
3. From the search results, click on the “Speak AI – Import & Analyze Text” extension.
4. Click on the “Get” button.
5. A pop-up window will appear, asking you to confirm the installation. Click on “Add extension” to proceed.
6. Once the extension is installed, you will see the Speak AI icon in your browser toolbar.
7. Click on the Speak AI icon to open the extension.
8. You will be prompted to sign up for a Speak AI account or log in if you already have one.
9. Once you have signed up or logged in, you can start using the extension by clicking on the “Import & Analyze Text” button.
10. To use the speech-to-text feature, click on the microphone icon and start speaking. Your words will be transcribed into text in real-time.
How To Remove Speak AI Browser Extension From Microsoft Edge Browser
1. Open your Microsoft Edge browser and click on the three dots icon in the top right corner.
2. From the dropdown menu, select “Extensions.”
3. Find the Speak AI extension in the list of installed extensions.
4. Click on the “Settings” icon (gear icon) next to the Speak AI extension.
5. Click on “Remove” from the dropdown menu.
6. A pop-up window will appear, asking you to confirm the removal. Click on “Remove” to proceed.
7. The Speak AI extension will be uninstalled from your Microsoft Edge browser.
8. If you want to delete any data associated with the extension, click on the “Settings” icon next to the extension and then click on “Options.”
9. A pop-up window will appear, asking you to confirm the removal of the data. Click on “Remove” to proceed.
How To Install Speak AI Browser Extension To Brave Browser
1. Open your Brave browser and go to the Chrome Web Store.
2. In the search bar, type “Speak AI” and hit enter.
3. From the search results, click on the “Speak AI – Import & Analyze Text” extension.
4. Click on the “Add to Brave” button.
5. A pop-up window will appear, asking you to confirm the installation. Click on “Add extension” to proceed.
6. Once the extension is installed, you will see the Speak AI icon in your browser toolbar.
7. Click on the Speak AI icon to open the extension.
8. You will be prompted to sign up for a Speak AI account or log in if you already have one.
9. Once you have signed up or logged in, you can start using the extension by clicking on the “Import & Analyze Text” button.
10. To use the speech-to-text feature, click on the microphone icon and start speaking. Your words will be transcribed into text in real-time.
How To Remove Speak AI Browser Extension From Brave Browser
1. Open your Brave browser and click on the three horizontal lines icon in the top right corner.
2. From the dropdown menu, select “More Tools” and then “Extensions.”
3. Find the Speak AI extension in the list of installed extensions.
4. Click on the “Remove” button next to the Speak AI extension.
5. A pop-up window will appear, asking you to confirm the removal. Click on “Remove” to proceed.
6. The Speak AI extension will be uninstalled from your Brave browser.
7. If you want to delete any data associated with the extension, click on the “Details” button next to the extension and then click on “Remove.”
8. A pop-up window will appear, asking you to confirm the removal of the data. Click on “Remove” to proceed.
See also: How To Add Compose AI Chrome Extension To Your Browser
FAQs
Is Speak AI free to use?
Speak AI offers a free version with limited features, as well as paid plans with additional features.
Can I use Speak AI without creating an account?
No, you need to sign up for a Speak AI account to use the extension.
How do I sign up for a Speak AI account?
To sign up for a Speak AI account, click on the Speak AI icon in your browser toolbar and follow the prompts to create an account.
What features does Speak AI offer?
Speak AI offers features such as text analysis, speech-to-text transcription, and the ability to save notes and highlights.
Can I use Speak AI offline?
No, Speak AI requires an internet connection to function.
How do I import text into Speak AI?
To import text into Speak AI, click on the Speak AI icon in your browser toolbar and click on the “Import & Analyze Text” button.
How do I use the speech-to-text feature in Speak AI?
To use the speech-to-text feature in Speak AI, click on the microphone icon in the extension and start speaking.
Can I edit the transcribed text in Speak AI?
Yes, you can edit the transcribed text in Speak AI.
Can I export my notes from Speak AI?
Yes, you can export your notes from Speak AI in various formats.
How do I delete my Speak AI account?
To delete your Speak AI account, contact Speak AI support.
Does Speak AI work on mobile devices?
No, Speak AI is only available as a browser extension and does not work on mobile devices.
Conclusion
Installing the Speak AI browser extension is a quick and easy process that can greatly enhance your productivity and save you time. With its text analysis and speech-to-text features, Speak AI is a powerful tool that can help you stay organized and focused while browsing the web. Whether you’re a student, professional, or just looking to streamline your workflow, installing the Speak AI browser extension is definitely worth considering. So why not give it a try and see how it can help you work smarter, not harder?