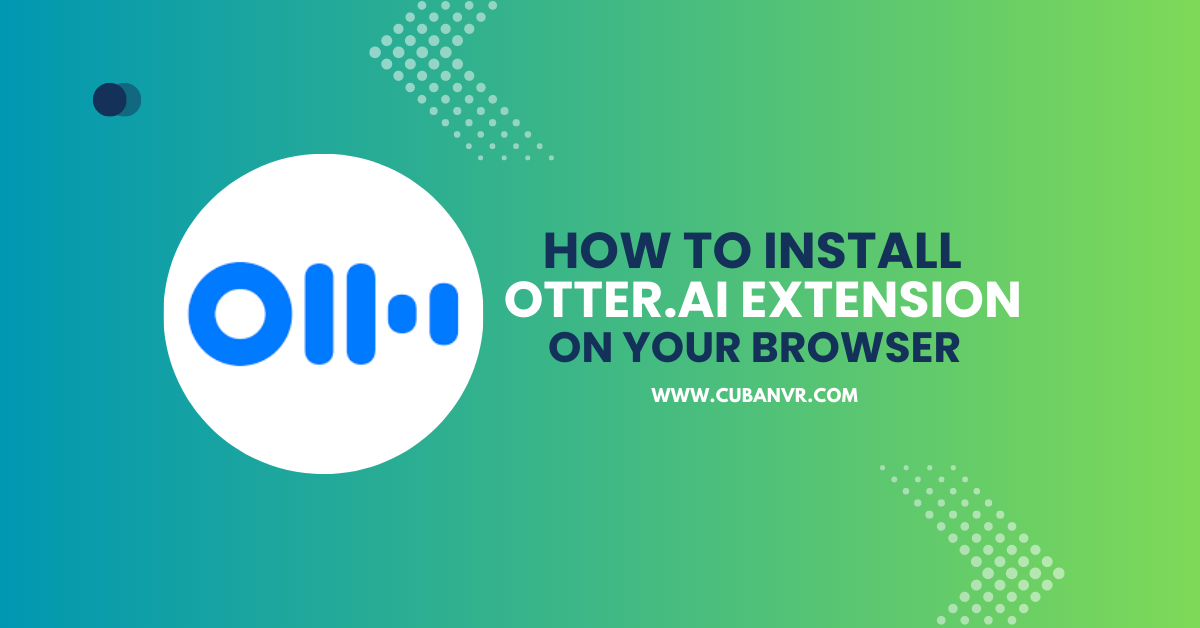How do I add Otter to Chrome extension? If you’ve asked that question, the answer you’re looking for is contained in this special guide that teaches how to add Otter.ai browser extension on Chrome.
Did you know there’s an AI that can take your notes during meetings or lectures? Do you struggle to keep up with the fast-paced discussion and end up missing important points? If so, then the Otter.AI browser extension might just be the solution you’ve been looking for.
Otter.AI is a powerful transcription tool that can automatically transcribe your spoken words into text in real time. And the best part? It’s available as a browser extension for Google Chrome and other popular browsers.
Follow me as I walk you through the step-by-step process of installing the Otter.AI browser extension so that you can start transcribing your meetings and lectures with ease. So let’s get started!
What Is Otter AI Browser Extension?
Otter AI browser extension is a productivity tool that uses artificial intelligence (AI) to transcribe spoken words into text in real time. It is designed to help users take notes during meetings, lectures, and other events where taking notes manually can be challenging. With the Otter AI browser extension, users can easily record and transcribe their conversations, and the tool will automatically generate accurate transcripts that can be easily edited and shared. The Otter AI browser extension is available for Google Chrome and other popular browsers, and it offers a range of features that can help users stay organized and productive.
How To Install Otter.AI Browser Extension On Chrome Browser
1. Open your Chrome browser and go to the Chrome Web Store at https://chrome.google.com/webstore/category/extensions
2. In the search bar, type “Otter.ai” and hit enter.
3. From the search results, click on the “Otter.ai: Record and Transcribe Meetings” extension.
4. Click on the “Add to Chrome” button.
5. A pop-up window will appear, asking you to confirm the installation. Click on “Add extension” to proceed.
6. Once the extension is installed, you will see the Otter AI icon in your browser toolbar.
7. Click on the Otter AI icon to open the extension.
8. You will be prompted to sign up for an Otter AI account or log in if you already have one.
9. Once you have signed up or logged in, you can start using the extension by clicking on the “Record” button.
10. The extension will start recording and transcribing your conversation in real time.
See also: How To Use Otter AI – The Simplified Guide
How To Remove Otter.AI Extension From Chrome Browser
1. Open your Chrome browser and click on the three vertical dots icon in the top right corner.
2. From the dropdown menu, select “More tools” and then “Extensions.”
3. Find the Otter AI extension in the list of installed extensions.
4. Click on the “Remove” button next to the Otter AI extension.
5. A pop-up window will appear, asking you to confirm the removal. Click on “Remove” to proceed.
6. The Otter AI extension will be uninstalled from your Chrome browser.
How To Install Otter.AI Extension On Firefox Browser
1. Open your Firefox browser and go to the Firefox Add-ons page https://addons.mozilla.org/
2. In the search bar, type “Otter.ai” and hit enter.
3. From the search results, click on the “Otter.ai: Record and Transcribe Meetings” extension.
4. Click on the “Add to Firefox” button.
5. A pop-up window will appear, asking you to confirm the installation. Click on “Add” to proceed.
6. Once the extension is installed, you will see the Otter AI icon in your browser toolbar.
7. Click on the Otter AI icon to open the extension.
8. You will be prompted to sign up for an Otter AI account or log in if you already have one.
9. Once you have signed up or logged in, you can start using the extension by clicking on the “Record” button.
10. The extension will start recording and transcribing your conversation in real time.
How To Remove Otter.AI Browser Extension From Firefox Browser
1. Open your Firefox browser and click on the three horizontal lines icon in the top right corner.
2. From the dropdown menu, select “Add-ons.”
3. Find the Otter AI extension in the list of installed extensions.
4. Click on the three dots icon next to the Otter AI extension and select “Remove.”
5. A pop-up window will appear, asking you to confirm the removal. Click on “Remove” to proceed.
6. The Otter AI extension will be uninstalled from your Firefox browser.
How To Install Otter.AI Browser Extension On Microsoft Edge Browser
1. Open your Microsoft Edge browser and go to the Microsoft Edge Add-ons page https://microsoftedge.microsoft.com/addons/
2. In the search bar, type “Otter.ai” and hit enter.
3. From the search results, click on the “Otter.ai: Record and Transcribe Meetings” extension.
4. Click on the “Get” button.
5. A pop-up window will appear, asking you to confirm the installation. Click on “Add extension” to proceed.
6. Once the extension is installed, you will see the Otter AI icon in your browser toolbar.
7. Click on the Otter AI icon to open the extension.
8. You will be prompted to sign up for an Otter AI account or log in if you already have one.
9. Once you have signed up or logged in, you can start using the extension by clicking on the “Record” button.
10. The extension will start recording and transcribing your conversation in real time.
How To Remove Otter.AI Extension From Microsoft Edge Browser
1. Open your Microsoft Edge browser and click on the three horizontal dots icon in the top right corner.
2. From the dropdown menu, select “Extensions.”
3. Find the Otter AI extension in the list of installed extensions.
4. Click on the gear icon next to the Otter AI extension and select “Remove.”
5. A pop-up window will appear, asking you to confirm the removal. Click on “Remove” to proceed.
6. The Otter AI extension will be uninstalled from your Microsoft Edge browser.
How To Install Otter.AI Extension On Brave Browser
1. Open your Brave browser and go to the Chrome Web Store https://chrome.google.com/webstore/category/extensions
2. In the search bar, type “Otter.ai” and hit enter.
3. From the search results, click on the “Otter.ai: Record and Transcribe Meetings” extension
4. Click on the “Add to Brave” button.
5. A pop-up window will appear, asking you to confirm the installation. Click on “Add extension” to proceed.
6. Once the extension is installed, you will see the Otter AI icon in your browser toolbar.
7. Click on the Otter AI icon to open the extension.
8. You will be prompted to sign up for an Otter AI account or log in if you already have one.
9. Once you have signed up or logged in, you can start using the extension by clicking on the “Record” button.
10. The extension will start recording and transcribing your conversation in real time.
How To Remove Otter.AI Extension From Brave Browser
1. Open your Brave browser and click on the three horizontal lines icon in the top right corner.
2. From the dropdown menu, select “More Tools” and then “Extensions.”
3. Find the Otter AI extension in the list of installed extensions.
4. Click on the “Remove” button next to the Otter AI extension.
5. A pop-up window will appear, asking you to confirm the removal. Click on “Remove” to proceed.
6. The Otter AI extension will be uninstalled from your Brave browser.
FAQs
How do I use the Otter AI browser extension?
To use the Otter AI browser extension, open the virtual meeting platform of your choice and click on the Otter AI icon in your browser toolbar. Sign up or log in to your Otter AI account, and then click on the “Record” button to start transcribing your conversation in real time.
How accurate is the Otter AI browser extension?
The accuracy of the Otter AI browser extension depends on various factors such as the quality of your audio, the clarity of speech, and the number of speakers. However, Otter AI uses advanced machine learning algorithms and natural language processing to provide highly accurate transcriptions.
How much does the Otter AI browser extension cost?
Otter AI browser extension is free to use for up to 600 minutes per month. If you need more minutes, you can sign up for a paid plan starting at $8.33 per month.
Can I use the Otter AI browser extension offline?
No, the Otter AI browser extension requires an internet connection to transcribe your conversation in real-time.
What virtual meeting platforms does the Otter AI browser extension support?
Otter AI browser extension currently supports Google Meet, Zoom, and other virtual meeting platforms that allow you to share your screen.
Can I edit my transcriptions in the Otter AI browser extension?
Yes, you can edit your transcriptions in the Otter AI browser extension by clicking on the text and making changes.
Can I export my transcriptions from the Otter AI browser extension?
Yes, you can export your transcriptions from the Otter AI browser extension in various formats such as text, PDF, and SRT.
Conclusion
Installing the Otter AI browser extension is a simple and easy process that can greatly enhance your productivity and organization when it comes to transcribing meetings and lectures. With just a few clicks, you can install the extension on your preferred browser and start transcribing in real time using virtual meeting platforms such as Google Meet and Zoom. The accuracy of Otter AI’s machine learning algorithms and natural language processing make it a reliable tool for transcribing your conversations, and the ability to edit and export your transcriptions in various formats adds to its versatility. Whether you’re a student, professional, or anyone in between, the Otter AI browser extension can help you save time and stay organized. So why not give it a try and see how it can benefit you?