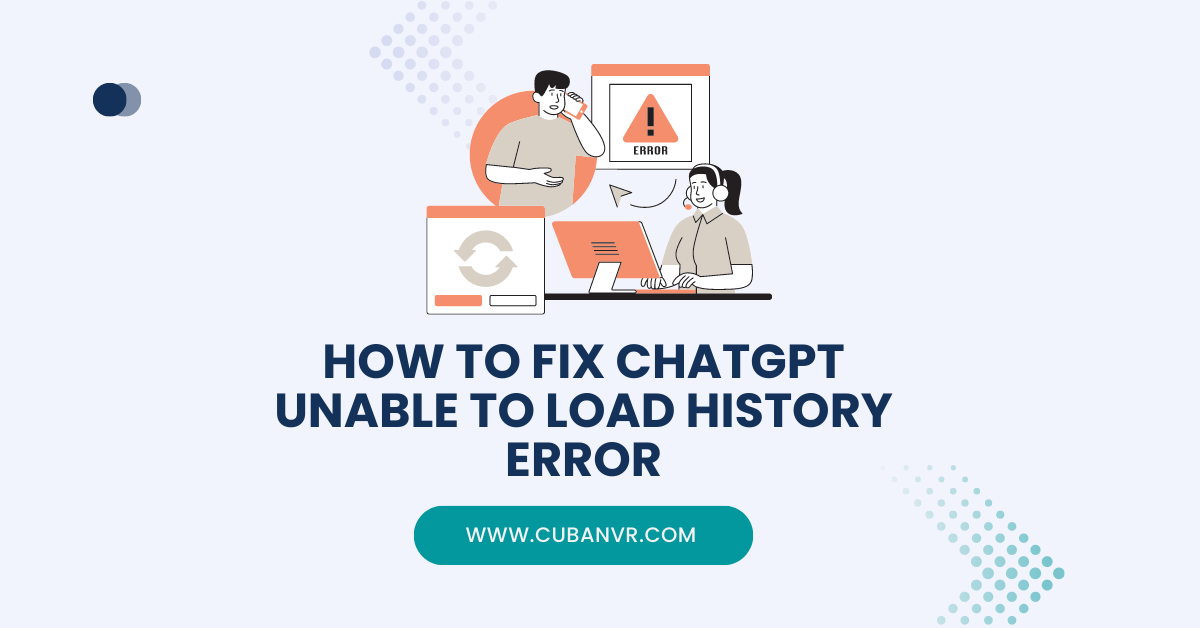If you can’t use ChatGPT because it says unable to load history, worry no more because I have the solution you’re looking for in this special guide. So, if you want to know how to fix ChatGPT unable to load history error on your Android, iOS, or web browser, keep reading to find out.
Encountering the “Unable to Load History” error while using ChatGPT can be frustrating, hindering access to past conversations and messages. However, below are the most effective steps you can take to address this issue and restore your chat history.
See also: ChatGPT Is Slow How To Fix And Make It Fast?
What causes ChatGPT unable to load history error?
Determining the root cause of the “Unable to Load History” error can be perplexing. However, by adopting a systematic approach, users can gain clarity and potentially find resolutions. First, establish whether the error is consistent or intermittent. Consistency might indicate issues with the account or the chatbot’s programming. On the other hand, intermittent errors might stem from server problems or connectivity issues.
Additionally, testing on different devices or browsers can help diagnose whether the problem lies with the account, the device, or the browser. Also, check if the error is tied to specific conversations or is a widespread issue. Isolating the affected areas can guide you toward tailored solutions.
How to fix ChatGPT unable to load history error.
To tackle the “Unable to Load History” error on ChatGPT, try these foundational troubleshooting steps:
1. Check Internet Connection: Ensure your device is connected to a stable internet connection, as poor connectivity can trigger this error. Restart your router or modem if necessary.
2. Update The System: Outdated software can contribute to the error. Keep your operating system and software up to date to avoid compatibility issues.
3. Restart The Device: A simple device restart can sometimes resolve the issue. After rebooting, try accessing ChatGPT again to assess if the error persists.
See also: How To Fix ChatGPT Plus Not Working In Chrome
Advanced solutions to fix unable to load history error in ChatGPT
If basic solutions prove ineffective, you can explore more advanced steps to tackle the “Unable to Load History” error:
1. Reinstall ChatGPT
Follow these steps if you’re using the ChatGPT app on your device
- Uninstall ChatGPT from your device.
- Clear the cache and cookies in your browser.
- Restart your device.
- Reinstall ChatGPT.
2. Clear cache and cookies
- Access your browser settings.
- Navigate to “Privacy and Security.”
- Click on “Clear Browsing Data.”
- Select “Cookies and other site data” and “Cached images and files.”
- Click on “Clear Data.”
3. Contact Support: If none of the above methods work, consider reaching out to ChatGPT support. Provide detailed information about the error and the steps you’ve taken to address it. Their guidance may lead to advanced solutions or identify underlying issues.
FAQs
1. How can I troubleshoot ChatGPT’s ‘unable to load history’ error?
If you encounter the ‘unable to load history’ error while using ChatGPT, attempt to log out of your account and then log back in. If this doesn’t resolve the issue, consider connecting to your regular network or disabling any VPN or proxy connections. Should the problem persist, it may be necessary to clear your browser cache or seek assistance from OpenAI support.
2. What should I do if ChatGPT is not loading due to being at capacity?
If ChatGPT is unavailable due to high demand, you might need to wait until server traffic decreases. Alternatively, consider using ChatGPT during off-peak hours or at a later time. If the loading problem persists, try clearing your browser cache or getting in touch with OpenAI support for further help.
3. How do I address ChatGPT’s ‘failed to get service status’ error?
When encountering the ‘failed to get service status’ error in ChatGPT, first try refreshing the page or logging out and then back into your account. If this doesn’t resolve the issue, consider clearing your browser cache or contacting OpenAI support for assistance.
4. What should I do if ChatGPT consistently displays errors?
Persistent errors on ChatGPT may indicate problems with your internet connection or browser. To address this, attempt to clear your browser cache or switch to a different browser. If the errors continue, it might be necessary to seek assistance from OpenAI support.
5. Can turning off a VPN resolve ChatGPT’s ‘unable to load site’ error?
If you’re encountering the ‘unable to load site’ error while using a VPN with ChatGPT, disabling the VPN and connecting to your regular network could potentially resolve the issue. If the problem persists, consider clearing your browser cache or reaching out to OpenAI support for guidance.
6. How do I access my ChatGPT conversation history?
To view your ChatGPT conversation history, simply click on the ‘History’ button located at the bottom right corner of the chat window. This action will display a list of your past interactions with the model. If you’re unable to access your conversation history, try logging out of your account and then logging back in, or you can contact OpenAI support for assistance.
Conclusion
ChatGPT is a valuable tool for various tasks, but encountering the “Unable to Load History” error can be disheartening. This error might arise from technical glitches, browser-related issues, or login problems. Fortunately, several solutions are available. Logging out and back in, clearing cache and cookies, or waiting for maintenance downtime can often resolve the issue. Remember, if these solutions don’t work, ChatGPT’s support team is available to provide additional troubleshooting steps or escalate the issue as needed.
Remember that ChatGPT remains a reliable and helpful chatbot, and overcoming the “Unable to Load History” error is achievable with the right strategies and support.