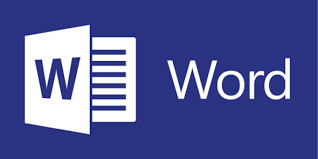Now you can get more done in Microsoft Word with the new AI-powered feature primarily made for Microsoft 365.
Microsoft Copilot is an innovative AI-powered feature that assists you in writing and enhancing your documents in Microsoft Word. Copilot suggests completions for your sentences, provides helpful information, and suggests relevant content based on the context of your document. This guide will walk you through the steps to effectively use Copilot in Word and make the most of its features.
How to activate Microsoft Copilot on Word
Follow the steps below with the latest version of Microsoft Word installed on your computer.
Step 1: Enable Copilot
- Launch Microsoft Word on your computer.
- Open a new or existing document.
- Click on the “Review” tab in the Word toolbar.
- Locate the “Copilot” option in the toolbar and click on it to enable the feature.
Step 2: Using Copilot Suggestions
- Begin typing your document as you normally would.
- As you type, Copilot will analyze the context and provide suggestions in a dropdown menu.
- Review the suggestions and select the one that best fits your writing style and intention.
- To accept a suggestion, either click on it or press the “Tab” key on your keyboard.
- Copilot will automatically complete the sentence or phrase for you.
Step 3: Exploring Copilot’s Features
- Copilot offers various features to assist you during your writing process.
- Code Completions: If you are working on a technical document or need to write code, Copilot can provide code snippets and completions based on the programming language you are using.
- Document Context: Copilot understands the content and structure of your document, allowing it to provide more relevant suggestions.
- Help and Information: Copilot can assist with grammar suggestions, and synonyms, and provide relevant information from the web to enhance your writing.
- Language Translation: Copilot can help translate words, phrases, or sentences into different languages. Simply select the text, right-click, and choose the “Translate” option.
Step 4: Customizing Copilot
- Click on the “Review” tab in the Word toolbar.
- Locate the “Copilot” option and click on it to access the Copilot settings.
- In the settings, you can customize Copilot’s behavior and choose the specific features you want to enable or disable.
- Adjust the settings according to your preferences and click “Save” to apply the changes.
Step 5: Providing Feedback
- Copilot is an AI-powered tool that continually learns and improves from user feedback.
- If you encounter any issues, or inconsistencies, or have suggestions for improvement, provide feedback directly to Microsoft through the Copilot interface.
- Click on the “Feedback” option in the Copilot toolbar.
- Describe the issue or suggestion clearly and submit your feedback.
Conclusion
Microsoft Copilot in Word is a powerful tool that helps you write documents more efficiently by providing intelligent suggestions and assisting with various aspects of your writing process. By following this guide, you can enable and utilize Copilot effectively to enhance your productivity and improve the quality of your written content.